本文介紹了如何使用 Windows 實例搭建 FTP 站點。此方法適用於 Windows Server 2008 及以上系統,本文以 Windows Server 2008 R2 為例。
Windows 實例搭建 FTP 站點具體操作步驟如下:
- 步驟一: 添加 IIS 以及 FTP 服務角色
- 步驟二: 創建 FTP 用戶名及密碼
- 步驟叁: 設置共享文件的權限
- 步驟四: 添加及設置 FTP 站點
- 步驟五: 設置安全組及防火牆
- 步驟六: 客戶端測試
步驟一: 添加 IIS 以及 FTP 服務角色
在創建 FTP 站點前,首先需要安裝 IIS 及 FTP 服務。
- 遠程連接 並登錄到 Windows 實例。
- 選擇 。
-
單擊 角色,然後單擊 添加角色。
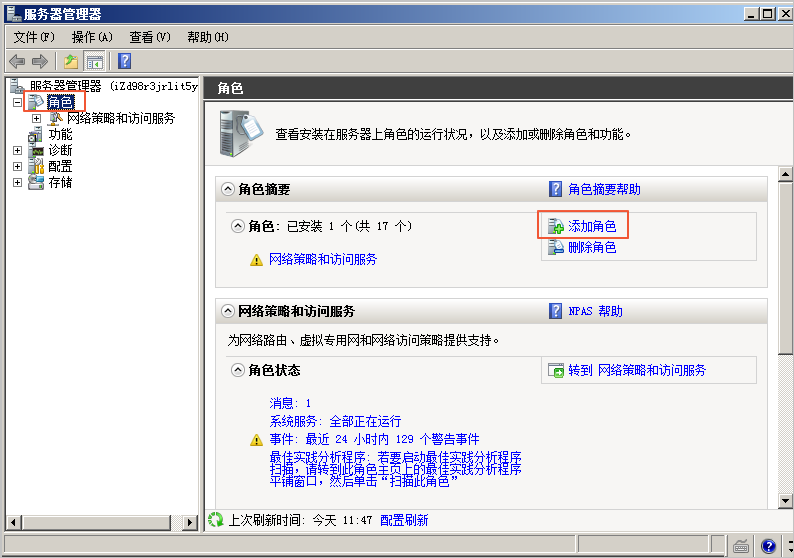
- 在彈出的對話框中,選擇 下一步。
-
選擇 Web 服務器(IIS),然後單擊 下一步。
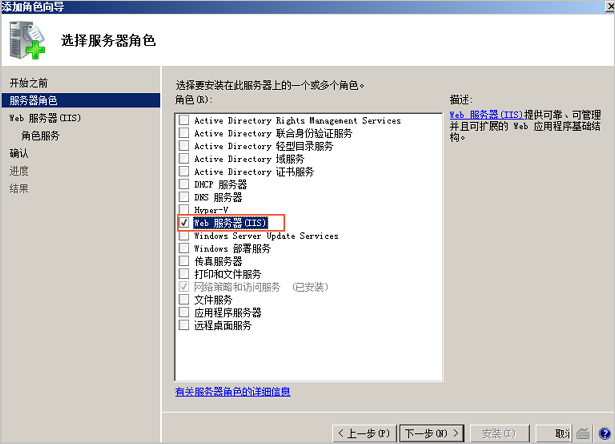
-
選擇 IIS管理控制台 以及 FTP 服務器,選擇 下一步,單擊 安裝。
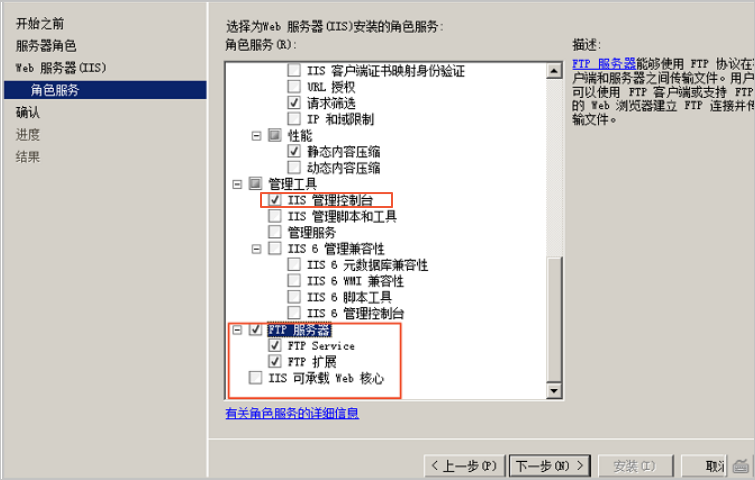
步驟二: 創建 FTP 用戶名及密碼
創建 Windows 用戶名和密碼,用於 FTP 使用。如果您希望匿名用戶可以訪問,此步可省略。
- 選擇 。
-
單擊 ,並在右側空白處單擊右鍵,再選擇 添加用戶,本文例子中 用戶名 使用 ftptest。
說明 密碼必須包括大寫字母、小寫字母和數字。否則會顯示無法通過密碼策略。
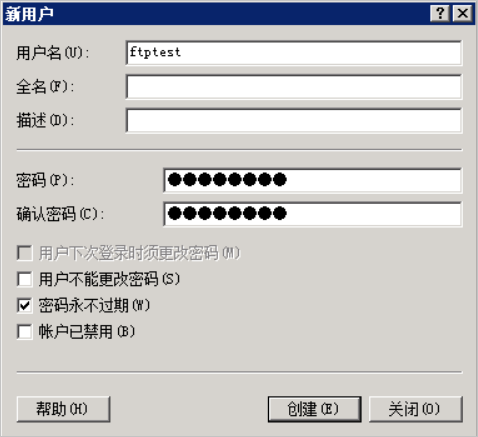
步驟叁: 設置共享文件的權限
您需要為在 FTP 站點共享給用戶的文件夾設置訪問以及修改等權限。
- 在服務器磁盤上創建一個供 FTP 使用的文件夾,右鍵單擊文件夾,選擇 屬性。
-
單擊 安全,選擇 Everyone,然後選擇 編輯。
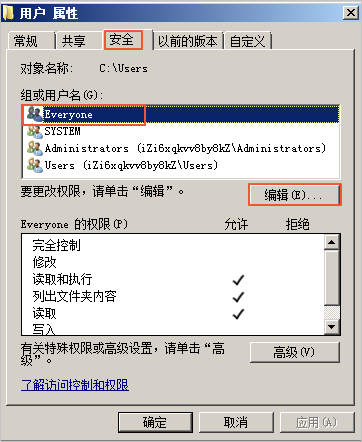
-
選擇 Everyone,然後根據需要,選擇 Everyone 的權限,本文例子中允許所有權限。
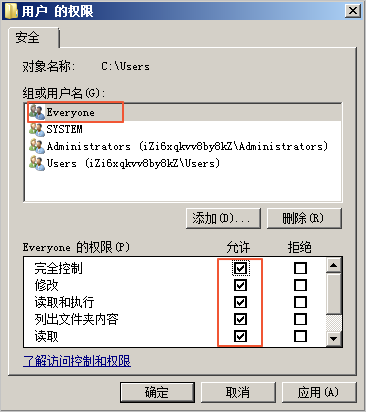
步驟四: 添加及設置 FTP 站點
安裝 FTP,設置好共享文件夾權限後,您需要創建 FTP 站點。
- 選擇 。
-
右鍵單擊 網站,選擇 添加 FTP 站點。
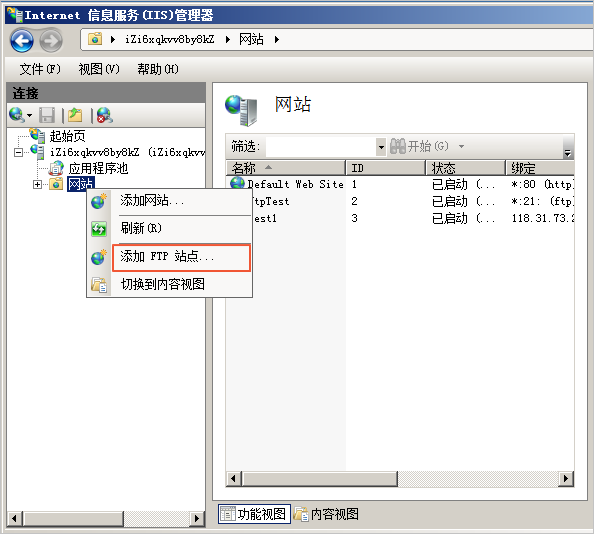
- 在彈出的窗口,填寫 FTP 站點名稱與共享文件夾的物理路徑,然後單擊 下一步。
- IP 地址默認選擇 全部未分配。端口號可自行設置,FTP 默認端口號為 21。
-
選擇 SSL 設置。
- 允許:允許 FTP 服務器支持與客戶端的非 SSL 和 SSL 連接。
- 需要:需要對 FTP 服務器和客戶端之間的通信進行 SSL 加密。
- 無: 不需要 SSL 加密選擇 無。
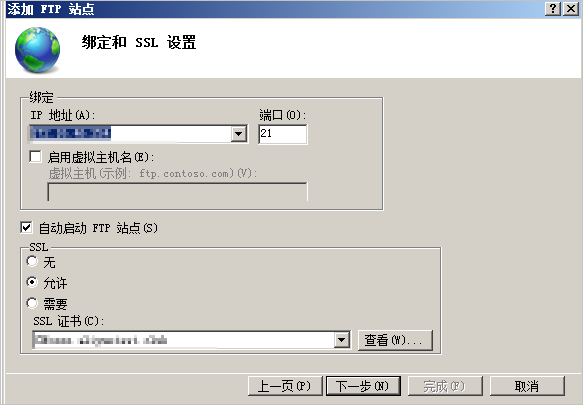
-
選擇要使用的一種或多種身份驗證方法。
- 匿名:允許任何僅提供用戶名 anonymous 或 ftp 的用戶訪問內容。
- 基本:需要用戶提供有效用戶名和密碼才能訪問內容。由於基本身份驗證通過網絡傳輸未加密的密碼,因此請僅在清楚客戶端和 FTP 服務器之間的連接是安全的情況下(例如,使用安全套接字層 (SSL) 時)使用此身份驗證方法。
-
從 允許訪問 列表中,選擇以下選項之一:
- 所有用戶:所有用戶(不論是匿名用戶還是已標識的用戶)均可訪問相應內容。
- 匿名用戶:匿名用戶可訪問相應內容。
- 指定角色或用戶組:僅特定角色或用戶組的成員才能訪問相應內容。請在對應的框中鍵入角色或用戶組。
- 指定用戶:僅指定用戶才能訪問相應內容。請在對應的框中鍵入用戶名。
-
選擇經過授權的用戶的 讀取 和 寫入 權限。然後單擊 完成。
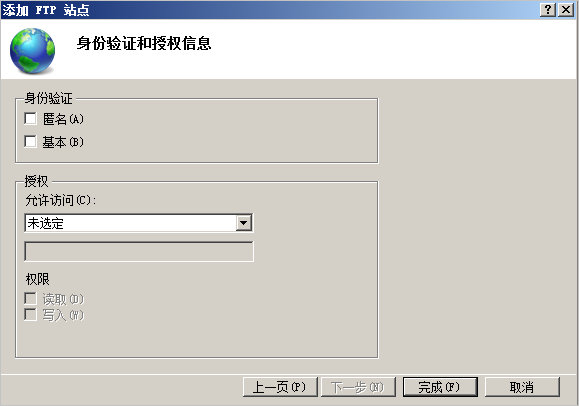
完成後可以看到搭建的 FTP 站點。
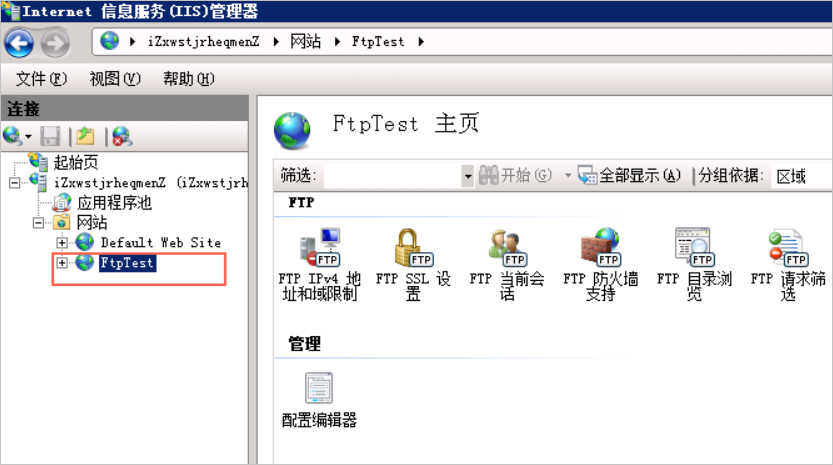
步驟五: 設置安全組及防火牆
搭建好 FTP 站點後,您需要在實例安全組的入方向添加一條放行 FTP 端口的規則,具體步驟參見 添加安全組規則,具體配置可以參見 安全組規則的典型應用。
服務器防火牆默認放行 TCP 21 端口用於 FTP 服務。如果選用其他端口,您需要在防火牆中添加一條放行此端口的入站規則。
具體方法參見 設置 ECS 實例遠程連接防火牆。
其他防火牆設置參見 微軟官方文檔。
步驟六: 客戶端測試
打開客戶端的 計算機,在路徑欄輸入 ftp://服務器 IP 地址:FTP 端口(如果不填端口則默認訪問21端口),例如:ftp://0.0.0.0:20。彈出輸入用戶名和密碼的對話框表示配置成功,正確的輸入用戶名和密碼後,即可對 FTP 文件進行相應權限的操作。
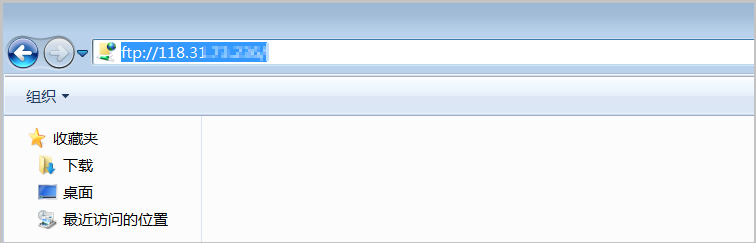
後續操作
您可以參考 安全加固方案 對 FTP 服務進行安全加固。
如果您想基於 FTP 協議來管理存儲在 OSS 上的文件,安裝 OSS FTP。OSS FTP 接收普通 FTP 請求後,將對文件、文件夾的操作映射為對 OSS 的操作。




